デバイスの準備
・パソコン
・スマートフォン
・タブレット
を使用する場合ごとの「必要なもの」と「セッティング」について
セッティングが終わった後の「テストの仕方」について
ビデオ通話を行うためのデバイスは大きく分けて3種類あり.
という方法があります.
通話やカメラの映像の確認がしやすい事から.パソコンでのビデオ通話を推奨しますが.「お持ちのデバイス」や「必要となる付属機器」を検討して選択してください.
またリモート相談前に,デバイスのセッティングが出来ているか確認してください.
パソコンを使用する
必要なもの
パソコンでビデオ通話を行うためには
- パソコン
- インターネット環境
- カメラ
- マイク
- ビデオ通話アプリ
が必要となります.

パソコンに既に,内臓のカメラやマイクがある場合には.そちらをそのままご利用いただけます.
ない場合には,別途周辺機器の
- WEBカメラ
- マイク付きのヘッドセット
などが必要となります.

装具や装着の状態を確認するには.移動可能なカメラがある方が良いため.こちらの方がリモートでも情報を得やすいので推奨しています.
性能はピンキリですが.比較的安価なものでも装具の様子を確認するには十分で.カメラ自体にマイクが内蔵されているものもあるので.歩行など動いている状態を確認したいなど,相談の内容に合わせてご検討ください.
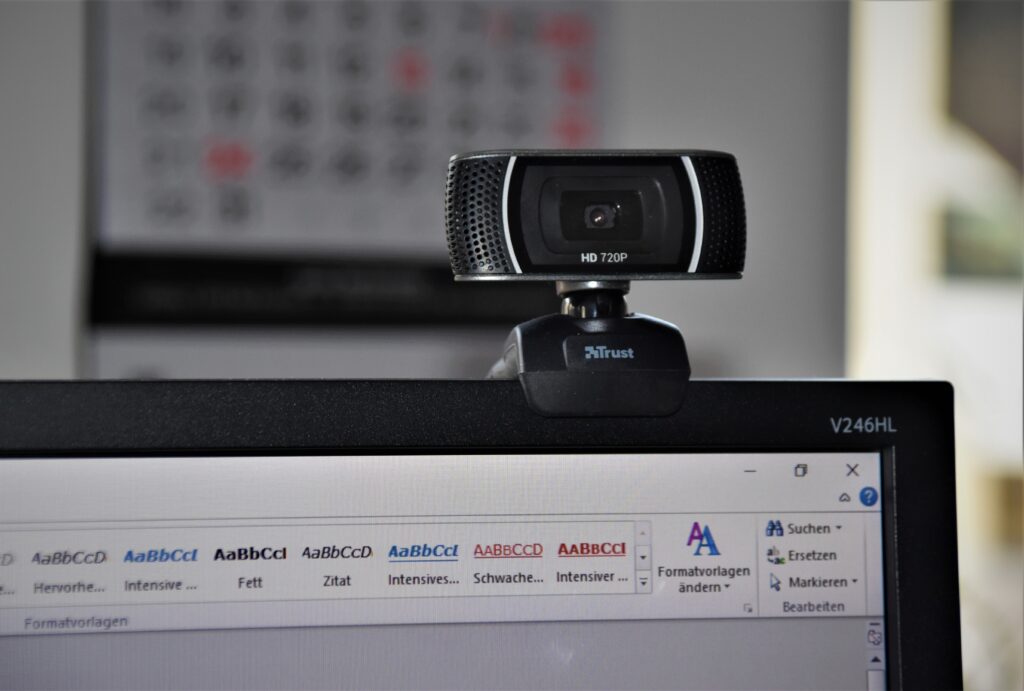
比較的安価なマイク内蔵WEBカメラ
ビデオ通話に必要なセッティング
「なぜなに。装具 相談所」のビデオ通話では基本的に「zoom」の使用をしています.
1.「zoom」のダウンロード
zoomは公式サイトからダウンロード出来ます.
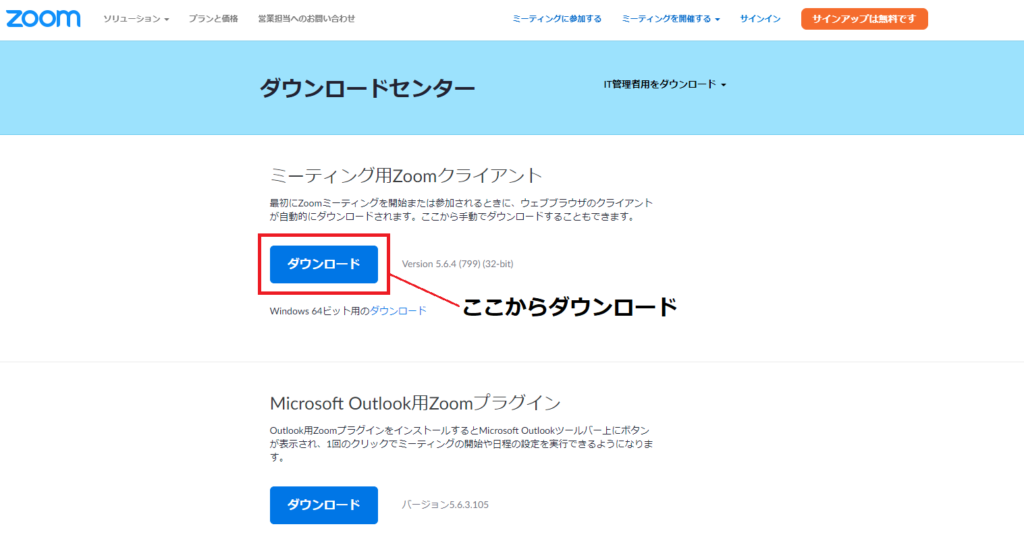
2.「zoom」のインストール
ダウンロードした「Zoominstaller.exe」を実行するとインストールが開始します.
インストール時に特に入力する事はなく.インストールが終了したらzoomが起動します.
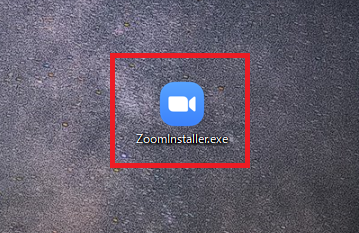
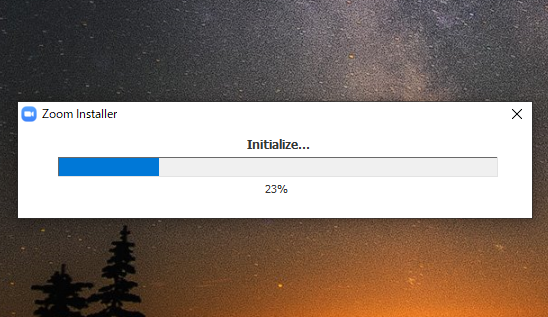
3.「zoom」を開始する
ミーティングに「参加するのみ」であれば.zoomへのサインインは必要ありません.
「ミーティングに参加」を選択してください.
もしくは,リモート相談日程の決定後にメールに添付される.「ミーティングのアドレス」にアクセスすれば,「zoom」を起動してミーティングに参加するか確認する画面が表示されます.
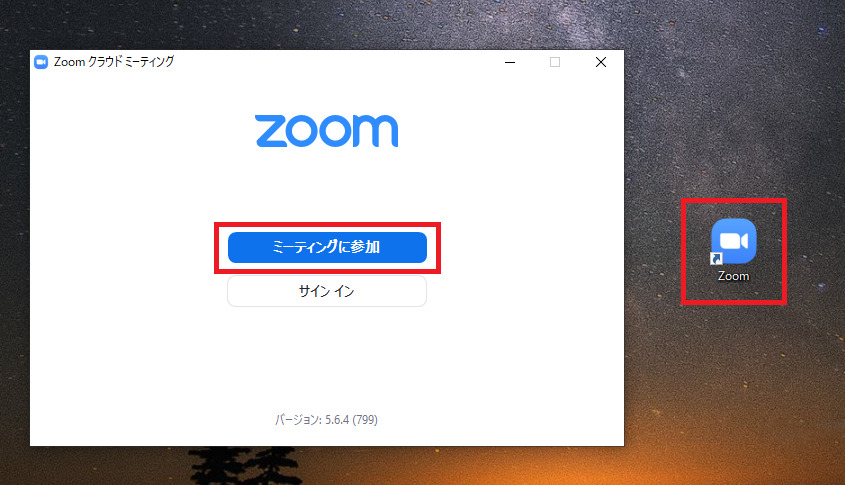
リモート相談日程の決定後にメールに添付される.「ミーティングID」と「名前」を入力し.「参加」をクリックします.
続いて,添付された「パスコード」を入力すると,ミーティングに参加出来ます.
時間になると,リモート相談が開始されますので.デバイスの設定を確認しつつお待ち下さい.
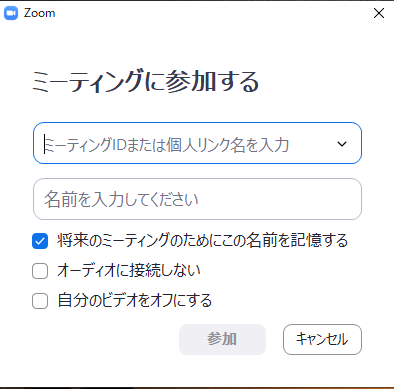
スマートフォン・タブレットを使用する
必要となるもの
スマートフォン・タブレットでビデオ通話を行うためには.「ビデオ通話アプリ」を使用可能なカメラ付きのスマートフォン・タブレットが必要です.
映像のやりとりをするため,Wifiなどのネットワーク環境下でのご利用をおすすめします.
また,歩く様子などを確認するために.固定ができないと撮影者の協力が必要となるため,三脚があると便利です.

iPhone・iPadの場合のセッティング
「ZOOM Cloud Meetings」がビデオ通話を行うためのzoomアプリです.
「App store」からアプリを検索してインストールをしてください.
「入手」をクリックするとインストールが開始します.
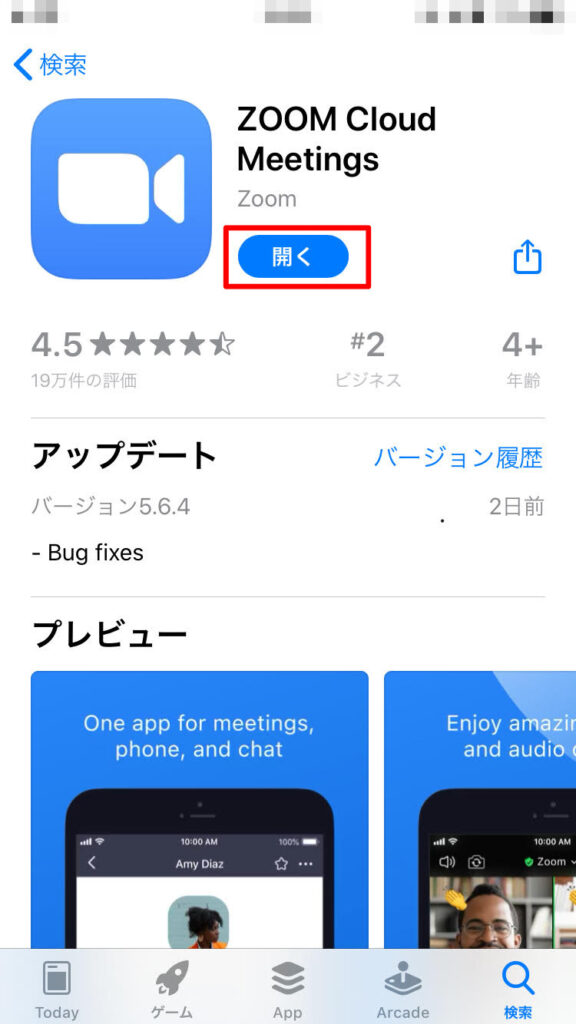
Androidの場合のセッティング
「ZOOM Cloud Meetings」がビデオ通話を行うためのzoomアプリです.
「Google Play」からアプリを検索してインストールをしてください.
「インストール」をクリックすると,アプリのインストールが開始します.
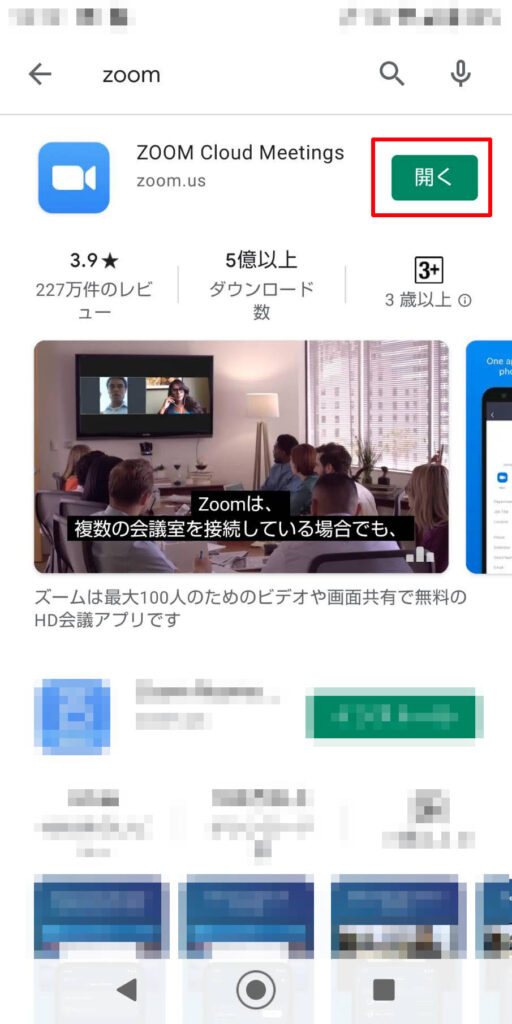
「zoom」を開始する
インストールされた「zoom」のアイコンをクリックすれば.「zoom」が開始します.
ミーティングに「参加するのみ」であれば.サインインは必要ありません.「ミーティングに参加」を選択してください.
もしくは,リモート相談日程の決定後にメールに添付される.「ミーティングのアドレス」にアクセスすれば,「zoom」を起動してミーティングに参加するか確認する画面が表示されます.
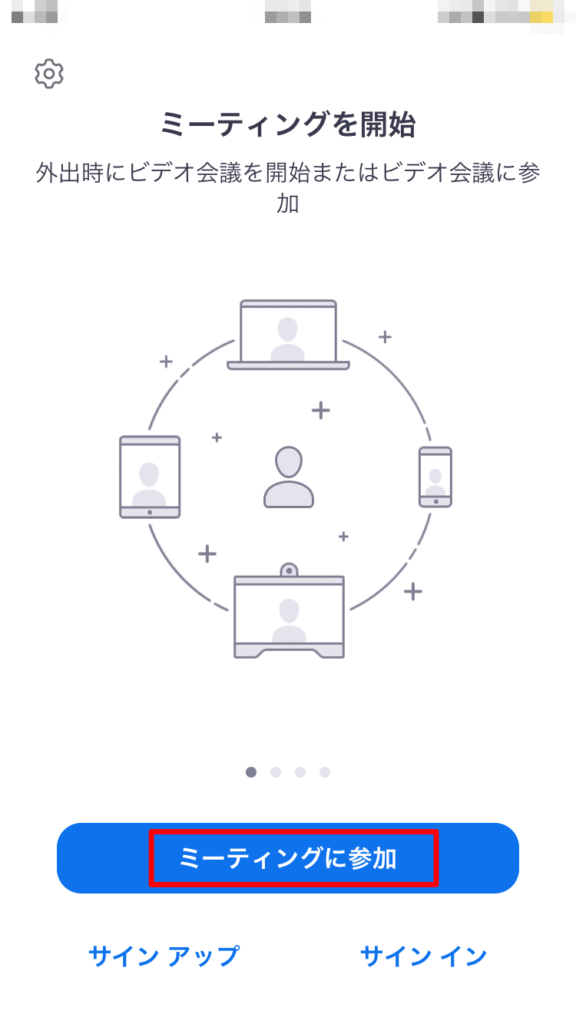
リモート相談日程の決定後にメールに添付される.「ミーティングID」と「名前」を入力し.「参加」をクリックします.
続いて,添付された「パスコード」を入力すると,ミーティングに参加出来ます.
時間になると,リモート相談が開始されますので.デバイスの設定を確認しつつお待ち下さい.
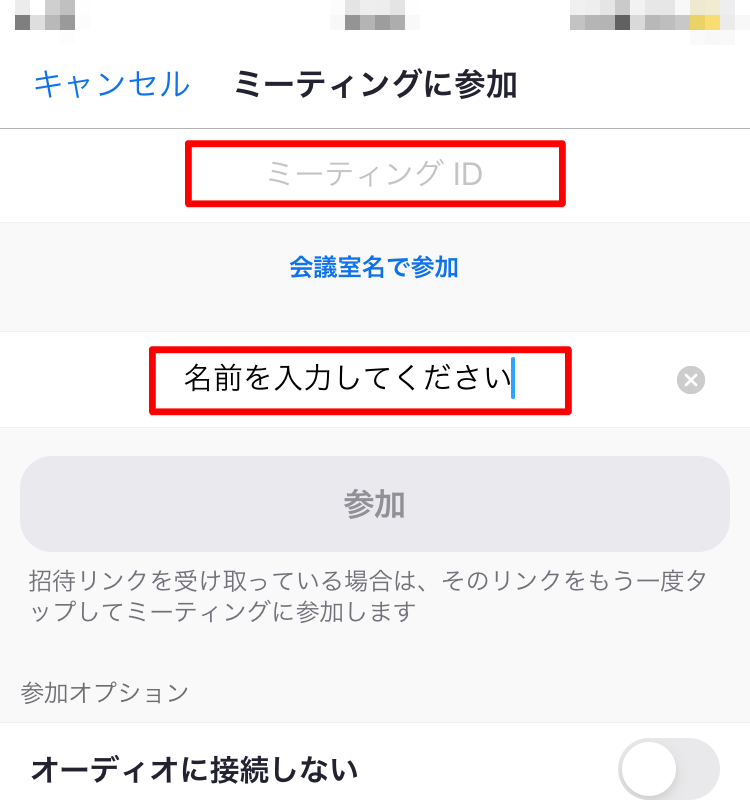
デバイスセッティングのテスト
「zoom」のミーティングテストで,正しく接続できるか?カメラやマイクが正常に動くか?確認することが出来ます.リモート相談前に,一度コチラでご確認ください.
「zoom」テストミーティング